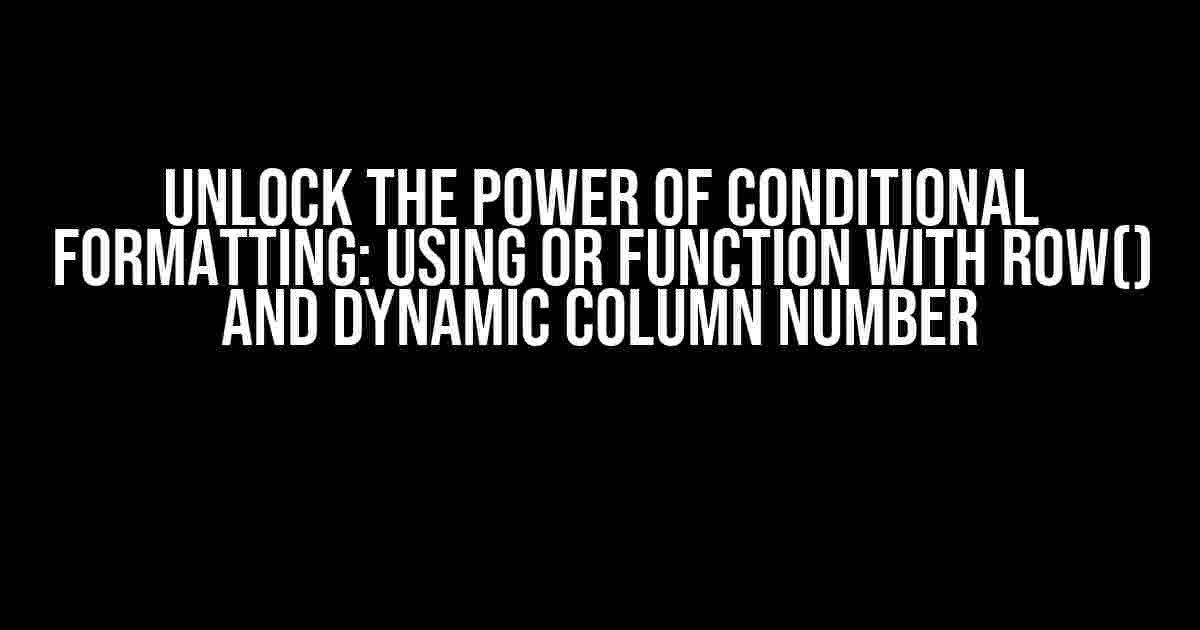Are you tired of manually highlighting cells based on multiple conditions? Do you struggle to create dynamic formatting rules that adapt to your ever-changing data? Look no further! In this comprehensive guide, we’ll dive into the world of conditional formatting with the OR function, using Row() and dynamic column numbers. Get ready to take your spreadsheet skills to the next level!
What is Conditional Formatting?
Conditional formatting is a powerful feature in Excel that allows you to highlight cells based on specific conditions. This can help you quickly identify trends, patterns, and anomalies in your data. Whether you’re working with sales data, inventory levels, or customer information, conditional formatting can help you extract insights and make informed decisions.
Why Use Conditional Formatting with OR Function?
The OR function is a game-changer when it comes to conditional formatting. It allows you to apply multiple conditions to a single formatting rule, making it incredibly versatile and flexible. With the OR function, you can create complex formatting rules that evaluate multiple criteria, creating a more nuanced and accurate representation of your data.
Using Row() Function in Conditional Formatting
The Row() function is a simple yet powerful function that returns the row number of a cell reference. When used in conditional formatting, it allows you to create dynamic formatting rules that adapt to your data. By combining the Row() function with the OR function, you can create formatting rules that evaluate multiple conditions across multiple rows.
Syntax and Example
=OR(Row(A1:A10)>5, Row(A1:A10)<10)
In this example, the formatting rule will apply to cells in the range A1:A10 where the row number is greater than 5 and less than 10. This means that only cells in rows 6, 7, 8, and 9 will be formatted.
Dynamic Column Number in Conditional Formatting
But what if you need to apply a formatting rule to a dynamic range of columns? This is where the COLUMN function comes in. The COLUMN function returns the column number of a cell reference, allowing you to create formatting rules that adapt to changing data structures.
Syntax and Example
=OR(COLUMN(A1)>1, COLUMN(A1)<5)
In this example, the formatting rule will apply to cells in the range A1 where the column number is greater than 1 and less than 5. This means that only cells in columns B, C, and D will be formatted.
Combining OR Function with Row() and Dynamic Column Number
Now that we’ve covered the basics of the OR function, Row() function, and dynamic column numbers, let’s combine them to create a powerful conditional formatting rule.
Example: Formatting Cells Based on Multiple Conditions
=OR(Row(A1:A10)>5, COLUMN(A1)>2, A1:A10>10)
In this example, the formatting rule will apply to cells in the range A1:A10 where:
- The row number is greater than 5
- The column number is greater than 2
- The cell value is greater than 10
This means that only cells that meet all three conditions will be formatted. You can adjust the conditions to suit your specific needs, making this rule incredibly versatile.
Real-World Applications
Now that you’ve learned how to combine the OR function with Row() and dynamic column numbers, let’s explore some real-world applications:
- Highlighting top-performing sales regions based on multiple criteria (e.g., sales revenue, customer count, and profit margin)
- Identifying anomalous data points in a large dataset (e.g., outliers in temperature readings or unusual patterns in website traffic)
- Creating dynamic dashboards that update based on user input (e.g., selecting different regions or time periods)
Tips and Tricks
Here are some additional tips and tricks to take your conditional formatting skills to the next level:
- Use named ranges to make your formatting rules more readable and maintainable
- Apply formatting rules to entire rows or columns using the `:` operator (e.g., `A:A` or `1:10`)
- Use the `MOD` function to create cyclical formatting rules (e.g., alternating row colors)
Conclusion
Mastering conditional formatting with the OR function, Row() function, and dynamic column numbers unlocks a world of possibilities in Excel. By combining these powerful tools, you can create complex formatting rules that adapt to your ever-changing data. Whether you’re a data analyst, business user, or Excel enthusiast, this guide has equipped you with the skills to take your spreadsheet skills to new heights.
| Function | Syntax | Description |
|---|---|---|
| OR | =OR(logical1, [logical2], …) | Returns TRUE if any of the arguments are true |
| ROW | =ROW(reference) | Returns the row number of a cell reference |
| COLUMN | =COLUMN(reference) | Returns the column number of a cell reference |
Remember, practice makes perfect! Try experimenting with different combinations of the OR function, Row() function, and dynamic column numbers to unlock new possibilities in your Excel spreadsheets.
Frequently Asked Question
Get ready to master the art of conditional formatting with the powerful OR function, Row(), and dynamic column numbers!
How do I use the OR function with conditional formatting to highlight cells based on multiple criteria?
To use the OR function with conditional formatting, you can create a formula like this: =OR(A1>10, B1>20, C1>30). This formula will highlight cells A1, B1, and C1 if any of the conditions are true. You can then apply this formula to an entire range by selecting the range and applying the formula as a conditional formatting rule.
How do I use the Row() function to apply conditional formatting to an entire row based on a single cell value?
To apply conditional formatting to an entire row based on a single cell value, you can use the Row() function like this: =A1>10. This formula will highlight the entire row if the value in cell A1 is greater than 10. Then, apply this formula as a conditional formatting rule to the entire range.
How do I dynamically determine the column number using Column() or COLUMN() function in conditional formatting?
To dynamically determine the column number, you can use the Column() or COLUMN() function like this: =COLUMN(A1)=2. This formula will return TRUE if the column number of cell A1 is 2. You can then use this formula as a conditional formatting rule to highlight cells in column 2.
Can I use the OR function with the Row() and dynamic column number functions in conditional formatting?
Yes, you can use the OR function with the Row() and dynamic column number functions in conditional formatting! For example, =OR(ROW(A1)=1, COLUMN(A1)=2) will highlight cells in row 1 or column 2. You can combine these functions in various ways to create more complex conditional formatting rules.
How do I apply conditional formatting to an entire range using a formula that combines the OR function, Row(), and dynamic column number functions?
To apply conditional formatting to an entire range, select the range, then go to the Conditional Formatting rules, and create a new rule. In the formula bar, enter the formula that combines the OR function, Row(), and dynamic column number functions, such as =OR(ROW(A1:A10)=1, COLUMN(A1:A10)=2). Then, select a formatting option and click OK.