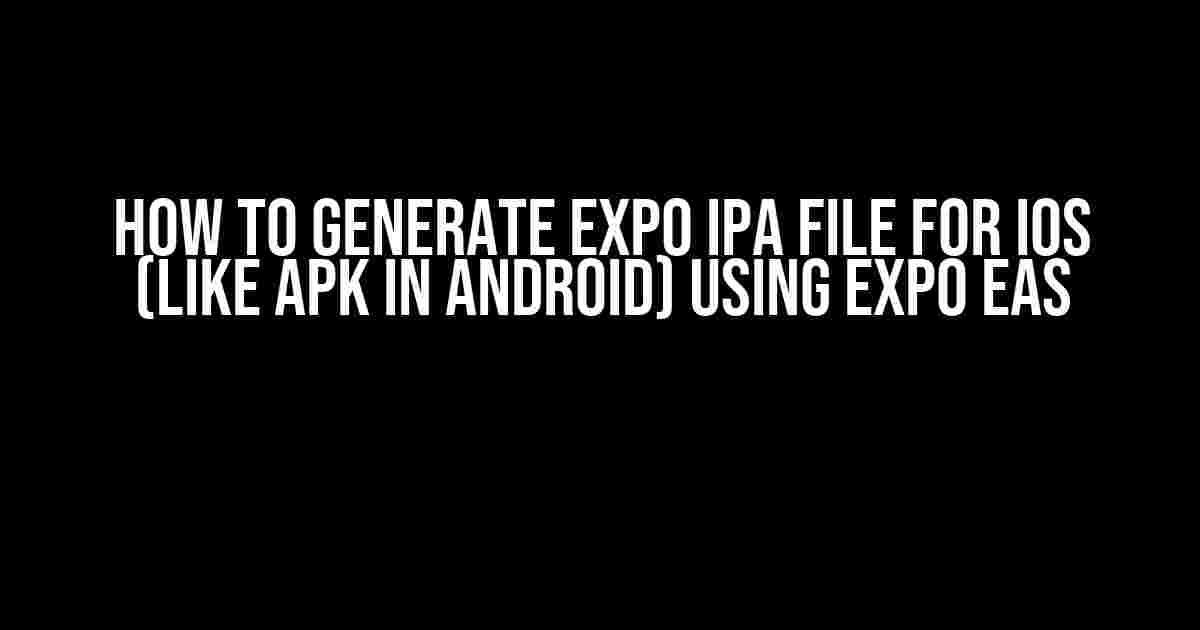Are you tired of struggling to create an IPA file for your Expo-based iOS app? Look no further! In this comprehensive guide, we’ll walk you through the step-by-step process of generating an IPA file using Expo EAS. By the end of this article, you’ll be well on your way to publishing your app on the App Store.
- What is Expo EAS?
- Why Do I Need an IPA File?
- Prerequisites
- Step 1: Prepare Your Expo Project
- Step 2: Create an EAS Project
- Step 3: Configure Your EAS Project
- Step 4: Build Your App with EAS
- Step 5: Generate the IPA File
- Step 6: Code Signing and Archiving
- Step 7: Upload to the App Store
- Troubleshooting Common Issues
- Conclusion
What is Expo EAS?
Expo EAS (Expo Application Service) is a cloud-based service provided by Expo that simplifies the process of building, testing, and deploying mobile apps. With EAS, you can generate IPA files for iOS and APK files for Android, making it easier to distribute your app to users.
Why Do I Need an IPA File?
An IPA file is the equivalent of an APK file in Android. It’s a packaged file that contains your app’s code, assets, and metadata, allowing users to install and run your app on their iOS devices. Without an IPA file, you can’t distribute your app through the App Store or TestFlight.
Prerequisites
Before we dive into the process, make sure you have the following:
- An Expo project set up on your local machine
- An Expo account and EAS subscription
- A paid Apple Developer account (required for publishing to the App Store)
- Xcode installed on your machine (required for code signing and archiving)
Step 1: Prepare Your Expo Project
Open your Expo project in your code editor and ensure you have the latest version of Expo installed. You can check by running the following command:
expo --versionIf you’re not on the latest version, update Expo by running:
npm install expo-cli@latestStep 2: Create an EAS Project
Run the following command to create a new EAS project:
eas initFollow the prompts to set up your EAS project, selecting “iOS” as the target platform.
Step 3: Configure Your EAS Project
In your newly created EAS project, open the eas.json file and update the following configuration:
{
"build": {
"platform": "ios",
"arch": "arm64",
"configuration": "Release"
}
}This configuration tells EAS to build your app for iOS, targeting the arm64 architecture, and using the Release configuration.
Step 4: Build Your App with EAS
Run the following command to build your app with EAS:
eas build --platform iosThis command will create a build artifact for your app, which will be used to generate the IPA file.
Step 5: Generate the IPA File
Run the following command to generate the IPA file:
eas build:ipa --platform iosThis command will create an IPA file in the dist folder of your project.
Step 6: Code Signing and Archiving
Open the dist folder and locate the generated IPA file. You’ll need to code sign and archive the IPA file using Xcode:
- Open Xcode and create a new “Archive” target for your app
- Select the IPA file as the input file
- Choose the correct code signing identity and provisioning profile
- Archive the app
- Export the archived app as an IPA file
This step is crucial for distributing your app through the App Store. Without proper code signing and archiving, your app won’t be eligible for publication.
Step 7: Upload to the App Store
Finally, upload your IPA file to the App Store using the Transporter app or the Xcode Organizer:
- Open the Transporter app and select “Deliver Your App”
- Choose the IPA file and click “Next”
- Fill in the required metadata and click “Upload”
- Wait for the upload to complete
Once uploaded, your app will be reviewed by Apple and made available on the App Store.
Troubleshooting Common Issues
If you encounter any issues during the process, refer to the following table for common solutions:
| Error Message | Solution |
|---|---|
| Error: “No matching provisioning profiles found” | Verify that your provisioning profile is correctly set up in Xcode and try again |
| Error: “Invalid code signing identity” | Check that your code signing identity is properly set up in Xcode and try again |
| Error: “Failed to generate IPA file” | Try cleaning the EAS build cache by running eas build:clean and try again |
Conclusion
Generating an IPA file for your Expo-based iOS app using Expo EAS is a relatively straightforward process. By following the steps outlined in this guide, you should be able to create a distributable IPA file and upload it to the App Store. If you encounter any issues, refer to the troubleshooting table above or seek assistance from the Expo community.
Happy app-building!
Note: This article is for informational purposes only and may not be up-to-date with the latest changes in Expo EAS or the App Store guidelines. Always refer to the official Expo documentation and Apple Developer guidelines for the most recent information.Here are 5 Questions and Answers about “How to generate expo ipa file for ios (like apk in android) using expo eas”:
Frequently Asked Question
Get ready to unleash your iOS app with Expo EAS!
What is Expo EAS and how does it help with generating IPA files?
Expo EAS (Expo Application Services) is a cloud-based service that enables developers to build, test, and deploy their Expo projects to the App Store. With EAS, you can generate IPA files for your iOS app, just like APK files for Android. This service abstracts away the complexity of native iOS development, making it easier to build and distribute your app.
What are the prerequisites to generate an IPA file using Expo EAS?
To generate an IPA file, you’ll need to have an Expo project set up, an Apple Developer account, and a valid provisioning profile. You’ll also need to install the Expo CLI and EAS command-line tools. Make sure you have the latest versions of Node.js and Yarn installed on your machine. Finally, ensure that your Expo project is properly configured with the correct `eas.json` file.
How do I generate an IPA file using Expo EAS?
To generate an IPA file, run the command `eas build –platform ios` in your terminal. This will build your Expo project and create an IPA file. If you want to customize the build process, you can use flags like `–profile` to specify a provisioning profile or `–configuration` to select a specific configuration. Once the build is complete, you’ll find the IPA file in the `dist` folder of your project.
Can I customize the IPA file generation process using Expo EAS?
Yes, you can customize the IPA file generation process by modifying the `eas.json` file in your Expo project. This file allows you to specify build settings, such as the provisioning profile, certificate, and configuration. You can also use environment variables and scripts to further customize the build process. For example, you can use a `post-build` script to add custom entitlements or modify the IPA file.
How do I distribute my IPA file to the App Store using Expo EAS?
Once you have generated the IPA file, you can upload it to the App Store using the `eas submit` command. This command will automatically create an archive and upload it to the App Store Connect portal. You can then manage your app’s release and distribution through the App Store Connect dashboard. Expo EAS provides a seamless experience for distributing your iOS app to the world!