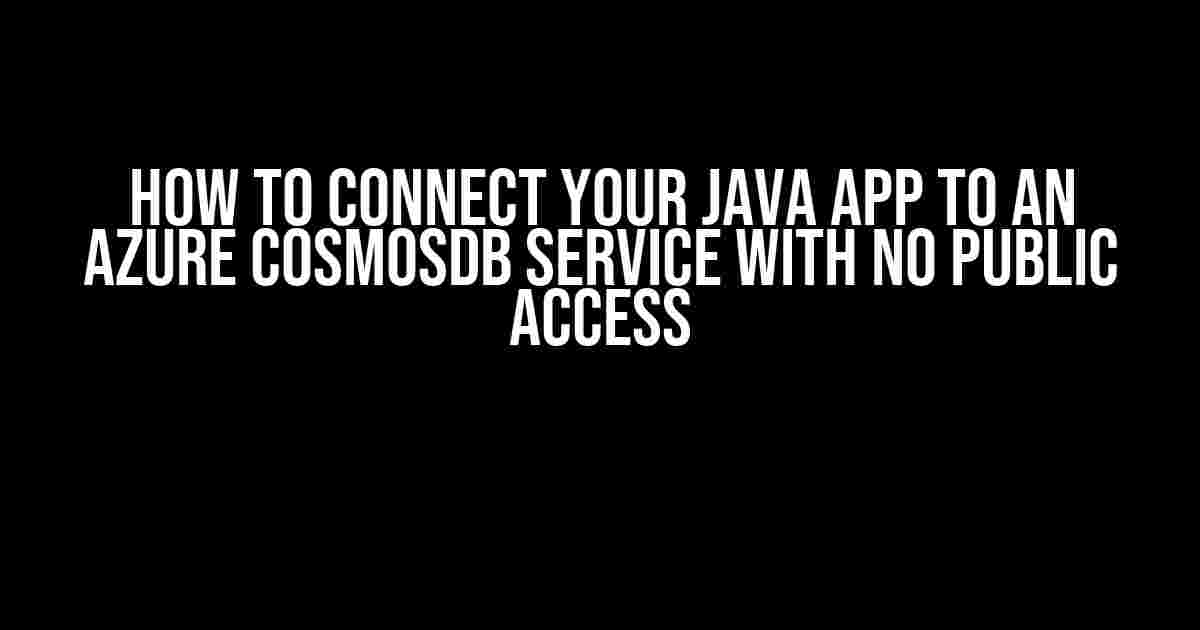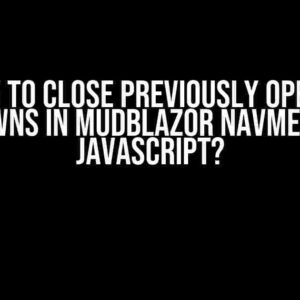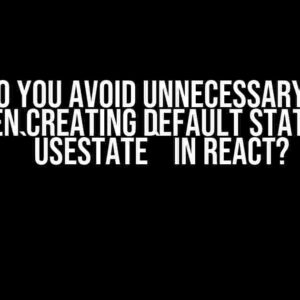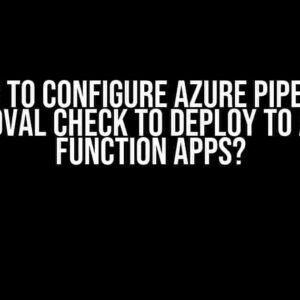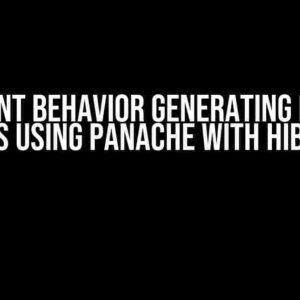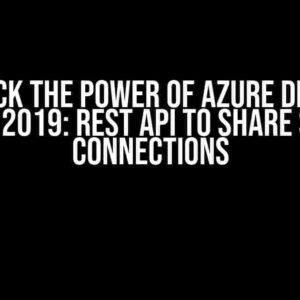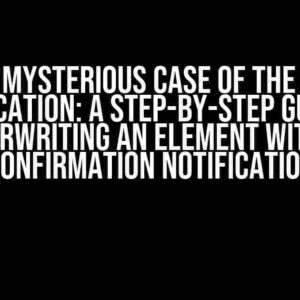Are you trying to connect your Java application to an Azure CosmosDB service, but struggling to do so because of the “no public access” restriction? Worry not, dear developer, for we’ve got you covered! In this comprehensive guide, we’ll walk you through the step-by-step process of establishing a secure connection between your Java app and an Azure CosmosDB service, all while keeping your data safe and sound.
- What’s the Big Deal About No Public Access?
- Prerequisites
- Step 1: Add the Azure CosmosDB SDK to Your Java Project
- Step 2: Create a CosmosDB Client Instance
- Step 3: Configure the CosmosDB Client to Use a Service Endpoint
- Step 4: Create a Database and Container
- Step 5: Perform CRUD Operations
- Troubleshooting Tips
- Conclusion
What’s the Big Deal About No Public Access?
Before we dive into the tutorial, let’s quickly discuss why having no public access is a great security feature. By restricting access to your Azure CosmosDB service, you’re essentially minimizing the attack surface of your database. This means that only authorized connections can access your data, reducing the risk of data breaches and unauthorized access.
Prerequisites
Before we begin, make sure you have the following:
- A Java-based project set up and ready to go
- An Azure CosmosDB service created with no public access enabled
- The Azure CosmosDB account key or a managed identity
- Maven or Gradle installed on your system (for dependency management)
Step 1: Add the Azure CosmosDB SDK to Your Java Project
To connect to your Azure CosmosDB service, you’ll need to add the Azure CosmosDB SDK to your Java project. You can do this by adding the following dependency to your pom.xml file (if you’re using Maven) or your build.gradle file (if you’re using Gradle):
<dependency> <groupId>com.microsoft.azure</groupId> <artifactId>azure-cosmos</artifactId> <version>4.13.0</version> </dependency>
Alternatively, you can download the SDK JAR file from the Maven Repository and add it to your project manually.
Step 2: Create a CosmosDB Client Instance
Now that you have the SDK added to your project, it’s time to create a CosmosDB client instance. This instance will be used to interact with your Azure CosmosDB service.
import com.microsoft.azure.cosmos.CosmosClient; import com.microsoft.azure.cosmos.CosmosClientBuilder; // Replace with your Azure CosmosDB account endpoint String endpoint = "https://your-cosmosdb-account.documents.azure.com:443/"; // Replace with your Azure CosmosDB account key String key = "your-account-key"; CosmosClient client = new CosmosClientBuilder() .endpoint(endpoint) .key(key) .buildClient();
In this example, we’re using the account key to authenticate with the Azure CosmosDB service. If you’re using a managed identity, you’ll need to modify the code accordingly.
Step 3: Configure the CosmosDB Client to Use a Service Endpoint
Since your Azure CosmosDB service has no public access, you’ll need to configure the CosmosDB client to use a service endpoint. This will allow your Java app to connect to the service through a private endpoint.
import com.microsoft.azure.cosmos.gateway.GatewayConnectionString; // Replace with your service endpoint String serviceEndpoint = "https://your-service-endpoint.documents.azure.com:443/"; CosmosClient client = new CosmosClientBuilder() .gatewayConnectionString(new GatewayConnectionString(serviceEndpoint, key)) .buildClient();
In this example, we’re using the `GatewayConnectionString` class to specify the service endpoint and account key.
Step 4: Create a Database and Container
Now that you have a CosmosDB client instance set up, it’s time to create a database and container. You can do this using the following code:
import com.microsoft.azure.cosmos.Database;
import com.microsoft.azure.cosmos.Container;
// Create a database
Database database = client.createDatabaseIfNotExists("your-database-name").getBlock();
// Create a container
Container container = database.createContainerIfNotExists("your-container-name").getBlock();
In this example, we’re creating a database named “your-database-name” and a container named “your-container-name”. You’ll need to replace these with your own values.
Step 5: Perform CRUD Operations
Now that you have a database and container set up, you can perform CRUD (Create, Read, Update, Delete) operations using the CosmosDB client.
import com.microsoft.azure.cosmos.models.PartitionKey;
import com.microsoft.azure.cosmos.models CosmosItemResponse;
// Create an item
CosmosItemResponse<Item> response = container.upsertItem(
new Item("your-item-id", "your-item-data"),
new PartitionKey("your-partition-key")
).getBlock();
// Read an item
CosmosItemResponse<Item> response = container.readItem(
"your-item-id",
new PartitionKey("your-partition-key")
).getBlock();
// Update an item
CosmosItemResponse<Item> response = container.replaceItem(
new Item("your-item-id", "your-updated-item-data"),
new PartitionKey("your-partition-key")
).getBlock();
// Delete an item
container.deleteItem("your-item-id", new PartitionKey("your-partition-key")).getBlock();
In this example, we’re creating, reading, updating, and deleting an item in the container. You’ll need to replace the placeholder values with your own data.
Troubleshooting Tips
If you’re experiencing issues connecting to your Azure CosmosDB service, here are some troubleshooting tips to keep in mind:
| Issue | Solution |
|---|---|
| Connection refused or timed out | Check your service endpoint and account key. Ensure that your Java app is configured to use the correct values. |
| Authentication failed | Verify that your account key or managed identity is correct and properly configured. |
| Request timeout | Check your request timeout settings and adjust as necessary. You can do this by calling the `setRequestTimeout` method on the CosmosClient instance. |
Conclusion
And there you have it! You’ve successfully connected your Java app to an Azure CosmosDB service with no public access. By following these steps and configuring your CosmosDB client to use a service endpoint, you’ve ensured that your data remains secure and protected from unauthorized access.
Remember to keep your account key or managed identity secure, and to regularly monitor your Azure CosmosDB service for any security breaches or issues.
Happy coding, and let us know if you have any further questions or concerns!
Bonus Tip: Don't forget to check out the official Azure CosmosDB documentation for more information on securing your database and configuring your Java app for optimal performance. Happy learning!Here are 5 FAQs about connecting a Java app to an Azure CosmosDB service with no public access:
Frequently Asked Question
Got a Java app and an Azure CosmosDB service with no public access? Don’t worry, we’ve got you covered! Check out these FAQs to learn how to connect them securely.
What is the first step to connect my Java app to Azure CosmosDB with no public access?
The first step is to create a private endpoint for your Azure CosmosDB instance. This will allow your Java app to communicate with the database without exposing it to the public internet. You can create a private endpoint in the Azure portal or using Azure CLI.
How do I generate a connection string for my Java app to connect to Azure CosmosDB with no public access?
To generate a connection string, navigate to your Azure CosmosDB instance in the Azure portal, click on “Connection strings” and then “Generate connection string”. Select “Private endpoint” as the connectivity method and copy the generated connection string. This string will contain the private endpoint URL and credentials required for your Java app to connect to the database.
What Azure CosmosDB Java SDK version do I need to use to connect to a private endpoint?
You’ll need to use Azure CosmosDB Java SDK version 4.14.0 or later, which supports private endpoint connections. Make sure to check the SDK documentation for the latest version and installation instructions.
Do I need to configure any firewall rules or network settings for my Java app to connect to Azure CosmosDB with no public access?
Yes, you’ll need to configure your Java app’s network settings and firewall rules to allow outgoing traffic to the private endpoint URL. This may involve updating your app’s security group, network security group, or firewall rules to permit communication with the private endpoint.
How do I troubleshoot connection issues between my Java app and Azure CosmosDB with no public access?
To troubleshoot connection issues, check the Azure CosmosDB metrics and logs to identify any errors or connection failures. You can also use Azure Monitor and Azure Log Analytics to monitor and troubleshoot your Java app’s connections to the Azure CosmosDB instance. Additionally, verify that your app’s network settings and firewall rules are correctly configured to allow communication with the private endpoint.