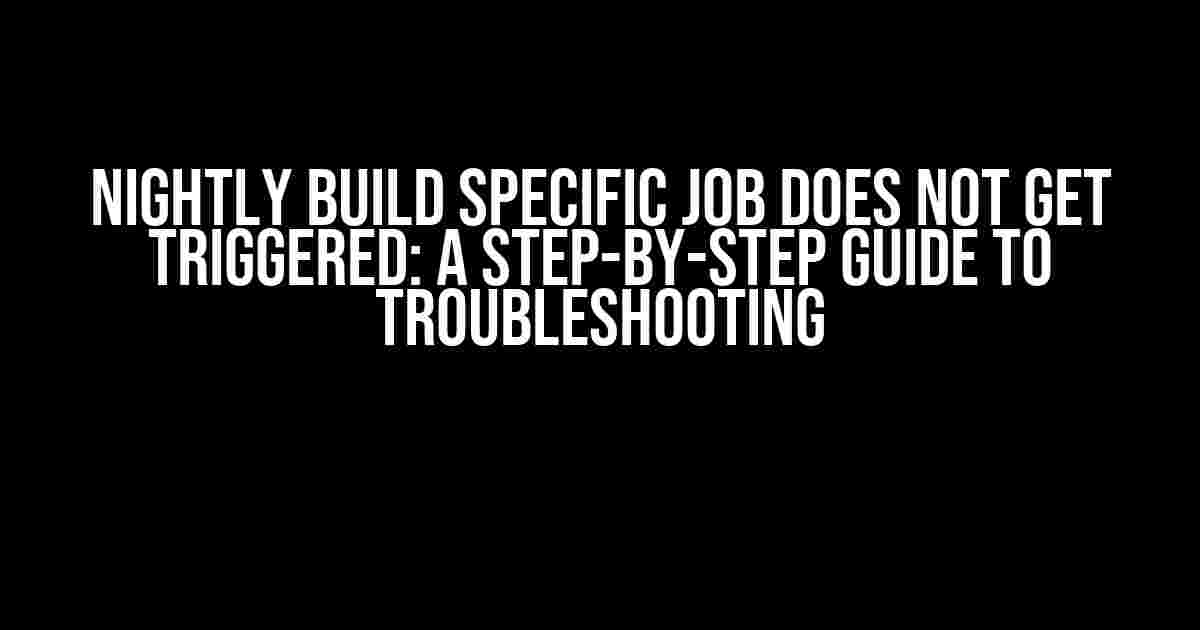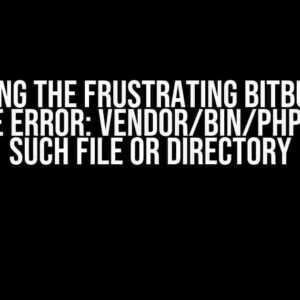Are you tired of staring at your Jenkins dashboard, waiting for that nightly build specific job to trigger, only to be left wondering what went wrong? You’re not alone! In this article, we’ll dive deep into the common issues that might be causing your nightly build specific job to not get triggered and provide you with a step-by-step guide to troubleshoot and resolve the problem.
Understanding Nightly Builds and Jenkins
Before we dive into the troubleshooting process, let’s take a quick look at what nightly builds are and how Jenkins fits into the picture.
Nightly builds are a crucial part of the software development cycle, allowing developers to automate the build process, run tests, and deploy changes to production. Jenkins, a popular continuous integration and continuous deployment (CI/CD) tool, is often used to orchestrate this process.
In Jenkins, a nightly build specific job is a type of job that is scheduled to run at a specific time, usually during off-peak hours, to build and deploy changes made to the codebase. However, when this job doesn’t get triggered, it can cause delays and disruptions to the development cycle.
Common Issues that Prevent Nightly Build Specific Jobs from Triggering
So, what’s preventing your nightly build specific job from triggering? Let’s explore some common issues that might be causing the problem:
-
Misconfigured trigger settings -
Incorrect cron syntax -
Permission issues with the Jenkins user -
Conflicting job schedules -
System resource constraints -
Plugin incompatibilities
Troubleshooting Steps for Nightly Build Specific Jobs
Now that we’ve identified some common issues, let’s walk through a step-by-step guide to troubleshooting and resolving the problem:
Step 1: Check the Trigger Settings
Open your Jenkins job and navigate to the Configure page. Scroll down to the Triggers section and check the following:
-
Build periodicallyis enabled - The cron syntax is correct (e.g.,
0 2 * * *for 2 AM every day) - The trigger is set to run at the desired time
If you’re unsure about the cron syntax, you can use an online cron generator tool to help you create the correct syntax.
Step 2: Verify Permission Issues
Ensure that the Jenkins user has the necessary permissions to execute the job. You can do this by:
- Checking the Jenkins user’s permissions in the
Configure Jenkinspage - Verifying that the Jenkins user has access to the necessary directories and files
Step 3: Check for Conflicting Job Schedules
If you have multiple jobs scheduled to run at the same time, it might cause conflicts. Check the following:
- Review the schedule of other jobs in your Jenkins instance
- Adjust the schedule of your nightly build specific job to avoid conflicts
Step 4: Inspect System Resource Constraints
System resource constraints can prevent your job from triggering. Check the following:
- Available disk space and memory
- CPU usage and load
- Network connectivity and bandwidth
If you’re experiencing resource constraints, consider upgrading your Jenkins instance or optimizing your job to reduce its resource usage.
Step 5: Investigate Plugin Incompatibilities
Plugin incompatibilities can cause issues with your job. Check the following:
- Review the list of installed plugins and their versions
- Check for any compatibility issues or conflicts between plugins
- Update or uninstall plugins as necessary
Advanced Troubleshooting Techniques
If the above steps don’t resolve the issue, it’s time to dig deeper. Here are some advanced troubleshooting techniques to help you identify the problem:
Log Analysis
Review the Jenkins logs to identify any errors or warnings related to your nightly build specific job. You can do this by:
- Checking the Jenkins log files (e.g.,
jenkins.log,job.log) - Using a log analysis tool, such as Loggly or Splunk, to analyze the logs
System Monitoring
Monitor your Jenkins instance’s system resources and performance to identify any bottlenecks or issues. You can do this by:
- Using system monitoring tools, such as Nagios or Prometheus, to track system performance
- Reviewing system metrics, such as CPU usage, memory usage, and disk usage
Job Configuration Review
Review your job’s configuration to ensure that it’s correctly set up. You can do this by:
- Verifying the job’s scm settings and repository connection
- Checking the job’s build steps and post-build actions
- Reviewing the job’s environment variables and system properties
Conclusion
In this article, we’ve walked through a comprehensive guide to troubleshooting and resolving issues with nightly build specific jobs in Jenkins. By following these steps and techniques, you should be able to identify and fix the problem preventing your job from triggering.
Remember to stay patient, methodical, and persistent in your troubleshooting efforts. With practice and experience, you’ll become a master troubleshooter, able to tackle even the most complex issues in Jenkins.
Additional Resources
If you’re looking for more information on Jenkins and nightly builds, check out the following resources:
| Resource | Description |
|---|---|
| Jenkins Official Documentation | Comprehensive documentation on Jenkins features and plugins |
| Jenkins Community Forum | Active community forum for discussing Jenkins-related topics |
| Stack Overflow | Q&A platform for developers, including Jenkins-related questions |
Note: This article is intended to provide general guidance and troubleshooting steps. For specific issues or problems, please refer to the Jenkins official documentation or seek help from the Jenkins community forum.
Frequently Asked Question
Having trouble with your nightly build specific job? Don’t worry, we’ve got you covered! Here are some frequently asked questions and answers to help you troubleshoot the issue.
Why is my nightly build specific job not triggering?
Check if your schedule trigger is set up correctly. Ensure that the trigger is enabled and the schedule is set to run at the desired time. Also, make sure that the job is not paused or disabled.
Is there a limit to the number of nightly build specific jobs I can create?
No, there is no limit to the number of nightly build specific jobs you can create. However, having too many jobs can lead to performance issues. Be mindful of your system’s resources and prioritize your jobs accordingly.
Can I customize the trigger timing for my nightly build specific job?
Yes, you can customize the trigger timing for your nightly build specific job. You can set the trigger to run at a specific time, frequency, or even based on specific events. Just navigate to the job’s configuration page and adjust the trigger settings to suit your needs.
What if I need to skip a nightly build specific job for a particular night?
No problem! You can simply pause the job for the specific night or adjust the trigger schedule to skip that particular night. This way, you can ensure that the job doesn’t run when you don’t need it to.
How do I troubleshoot issues with my nightly build specific job?
Start by checking the job’s logs for any error messages or indications of what went wrong. You can also review the job’s configuration and trigger settings to ensure everything is set up correctly. If you’re still stuck, reach out to our support team for assistance!