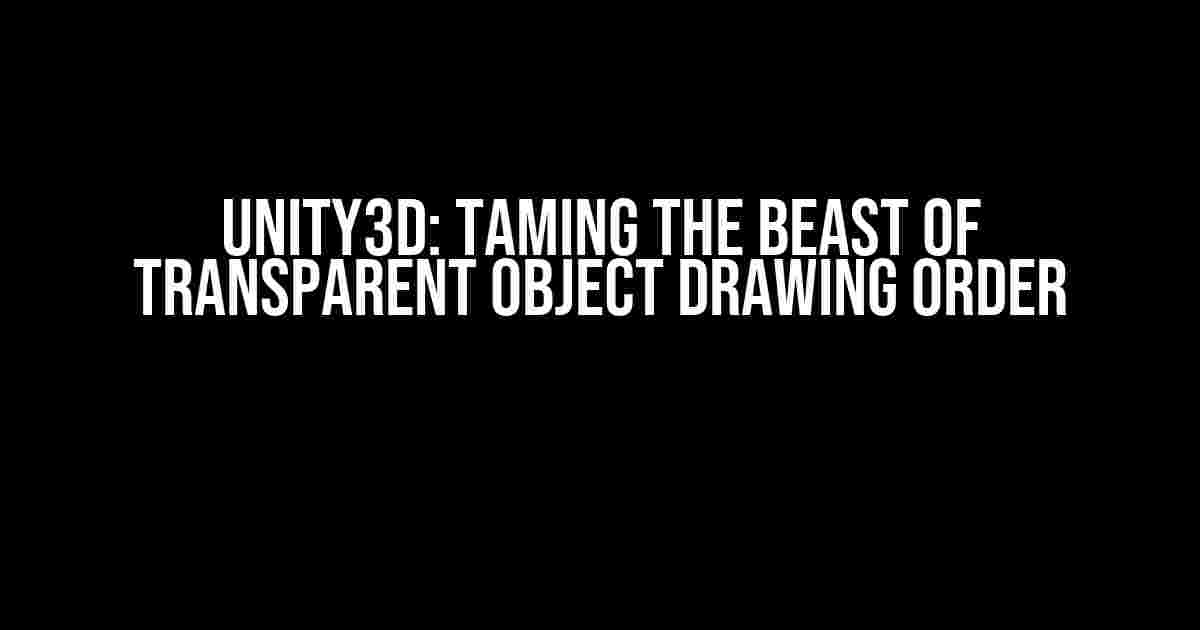Welcome, fellow Unity3d developers, to the thrilling adventure of solving the pesky problem of single transparent object’s drawing order being mixed up! You know the feeling – you’ve spent hours crafting a stunning scene, only to have your carefully placed transparent objects render in a seemingly random order, utterly destroying the intended visual effect. Fear not, dear reader, for today we embark on a quest to conquer this frustration and regain control over our transparent wonders.
Understanding the Culprit: Unity’s Rendering Pipeline
Before we dive into the solutions, let’s take a moment to understand the root of the issue. Unity’s rendering pipeline is a complex beast, and its inner workings can sometimes lead to unexpected results. In the case of transparent objects, the problem lies in the way Unity handles the drawing order.
By default, Unity sorts transparent objects based on their distance from the camera. This works well for most cases, but when dealing with a single transparent object, Unity can get a bit… creative. It’s as if the rendering pipeline is playing a game of “Transparent Object Roulette,” randomly deciding which parts of the object to draw first.
The Role of Z-Buffering
Z-buffering, also known as depth testing, is a crucial aspect of Unity’s rendering pipeline. It’s the process of determining which pixels should be drawn and in what order. In the case of transparent objects, Z-buffering can sometimes lead to incorrect drawing order.
Imagine a transparent object as a series of layers, each with its own depth value. Without proper Z-buffering, these layers can end up being drawn in the wrong order, resulting in a mess of overlapping and incorrect transparency.
Solution 1: Sorting Layers
The first, and perhaps most straightforward, solution is to use Unity’s built-in Sorting Layers. This approach is particularly useful for objects that don’t overlap or have complex geometry.
Here’s how to implement Sorting Layers:
- In the Unity Editor, select the transparent object you want to manipulate.
- In the Inspector, find the “Renderer” component and click on the “Edit” button next to “Sorting Layer.”
- In the “Sorting Layer” window, create a new layer or select an existing one. You can also reorder the layers to control the drawing order.
- Assign the new sorting layer to the transparent object.
By using Sorting Layers, you can explicitly control the drawing order of your transparent objects. This method is simple and effective, but it has its limitations. What if you have multiple overlapping objects, or objects with complex geometry?
Solution 2: Render Texture and Multipass
For more complex scenarios, we can employ the power of Render Textures and Multipass rendering. This approach allows us to render multiple passes of the transparent object, each with its own set of rendering settings.
Here’s an example of how to implement Render Texture and Multipass:
// Create a new Render Texture
public RenderTexture transparentTexture;
// In the Start method, create a new camera and render texture
private void Start()
{
// Create a new camera
Camera transparentCamera = gameObject.AddComponent();
// Create a new render texture
transparentTexture = new RenderTexture(1024, 1024, 0);
transparentCamera.targetTexture = transparentTexture;
// Set the camera's rendering path to Multipass
transparentCamera.renderingPath = RenderingPath.Multipass;
}
// In the OnRenderImage method, render the transparent object
private void OnRenderImage(RenderTexture src, RenderTexture dest)
{
// Render the transparent object in the first pass
transparentCamera.Render();
// Render the transparent object in the second pass
Graphics.Blit(transparentTexture, dest);
}
In this example, we create a new Render Texture and a camera with a Multipass rendering path. We then render the transparent object in the first pass, and in the second pass, we render the result to the destination texture. This approach allows us to have fine-grained control over the rendering process.
Solution 3: Custom Shader and Stencil Buffer
For the most complex scenarios, we can venture into the realm of custom shaders and Stencil Buffer magic. This approach requires a deeper understanding of shader programming and rendering pipeline intricacies.
Here’s an example of a custom shader that uses the Stencil Buffer to control the drawing order:
Shader "Custom/TransparentStencil"
{
Properties
{
_MainTex ("Texture", 2D) = "white" {}
}
SubShader
{
Tags {"Queue"="Transparent" "RenderType"="Transparent"}
LOD 200
// Write to the Stencil Buffer in the first pass
Pass
{
Stencil
{
Ref 1
Comp Always
Pass Replace
}
CGPROGRAM
#pragma vertex vert
#pragma fragment frag
#include "UnityCG.cginc"
struct appdata
{
float4 vertex : POSITION;
};
struct v2f
{
float4 vertex : SV_POSITION;
};
v2f vert(appdata v)
{
v2f o;
o.vertex = UnityObjectToClipPos(v.vertex);
return o;
}
fixed4 frag(v2f i) : SV_Target
{
return fixed4(1, 1, 1, 1);
}
ENDCG
}
// Draw the transparent object in the second pass
Pass
{
Stencil
{
Ref 1
Comp Equal
}
CGPROGRAM
#pragma vertex vert
#pragma fragment frag
#include "UnityCG.cginc"
struct appdata
{
float4 vertex : POSITION;
float2 uv : TEXCOORD0;
};
struct v2f
{
float4 vertex : SV_POSITION;
float2 uv : TEXCOORD0;
};
v2f vert(appdata v)
{
v2f o;
o.vertex = UnityObjectToClipPos(v.vertex);
o.uv = v.uv;
return o;
}
fixed4 frag(v2f i) : SV_Target
{
fixed4 col = tex2D(_MainTex, i.uv);
return col;
}
ENDCG
}
}
}
In this example, we use the Stencil Buffer to write a reference value in the first pass, and then use that value to control the drawing order in the second pass. This approach allows us to have precise control over the rendering process, but it requires a deep understanding of shader programming and rendering pipeline intricacies.
Conclusion
In conclusion, the seemingly simple task of controlling the drawing order of a single transparent object in Unity3d can lead to a complex and frustrating journey. However, by understanding the underlying rendering pipeline and employing clever solutions such as Sorting Layers, Render Texture and Multipass, and custom shaders with Stencil Buffer magic, we can regain control over our transparent wonders and create stunning visual effects.
So, the next time you encounter the pesky problem of mixed-up drawing order, remember: Unity3d is a powerful tool, and with the right knowledge and creativity, we can tame even the most unruly of transparent objects.
| Solution | Description |
| Sorting Layers | Use Unity’s built-in Sorting Layers to control the drawing order of transparent objects. |
| Render Texture and Multipass | Use Render Textures and Multipass rendering to render multiple passes of the transparent object, each with its own set of rendering settings. |
| Custom Shader and Stencil Buffer | Use a custom shader with Stencil Buffer magic to control the drawing order of transparent objects. |
By mastering these solutions, you’ll be well-equipped to tackle even the most challenging transparent object drawing order conundrums in Unity3d. Happy coding, and may the rendering pipeline be ever in your favor!
Frequently Asked Question
Unity3D, Single transparent object’s drawing order is mixed up? Let’s get to the bottom of this!
Q: Why is my transparent object’s drawing order getting all mixed up in Unity3D?
It’s because Unity3D uses a technique called ‘Z-fighting’ to handle transparent objects. This can lead to unpredictable drawing order when multiple transparent objects are in the same scene. Don’t worry, we’ve got ways to tame the beast!
Q: What’s the deal with the ‘Z-fighting’ technique in Unity3D?
Z-fighting is when multiple transparent objects in the same scene have similar Z-coordinates (depth values), causing the GPU to struggle with drawing order. It’s like a battle for dominance, and sometimes, the wrong object wins! But, we can use techniques like sorting layers, depth sorting, or even custom scripts to take control back.
Q: Can I use sorting layers to fix the drawing order of my transparent object?
You bet! Sorting layers are a simple yet effective way to control drawing order in Unity3D. Just assign your transparent object to a specific sorting layer, and Unity will draw it in the correct order. You can also adjust the layer’s sorting order to fine-tune the result. Easy peasy!
Q: What’s depth sorting, and how does it help with transparent objects?
Depth sorting is a technique that sorts objects based on their distance from the camera. When applied to transparent objects, it ensures that objects closer to the camera are drawn on top of those further away. This eliminates Z-fighting and produces a correct, layer-free drawing order. It’s like having a personal assistant for your transparent objects!
Q: Can I write a custom script to control the drawing order of my transparent object?
You’re a coding ninja, aren’t you? Yes, you can write a custom script to control the drawing order of your transparent object. By overriding the OnRenderImage or OnPreRender functions, you can inject your own drawing logic and take full control of the rendering process. Just be careful, as this approach requires some advanced Unity3D knowledge and wizardry skills!