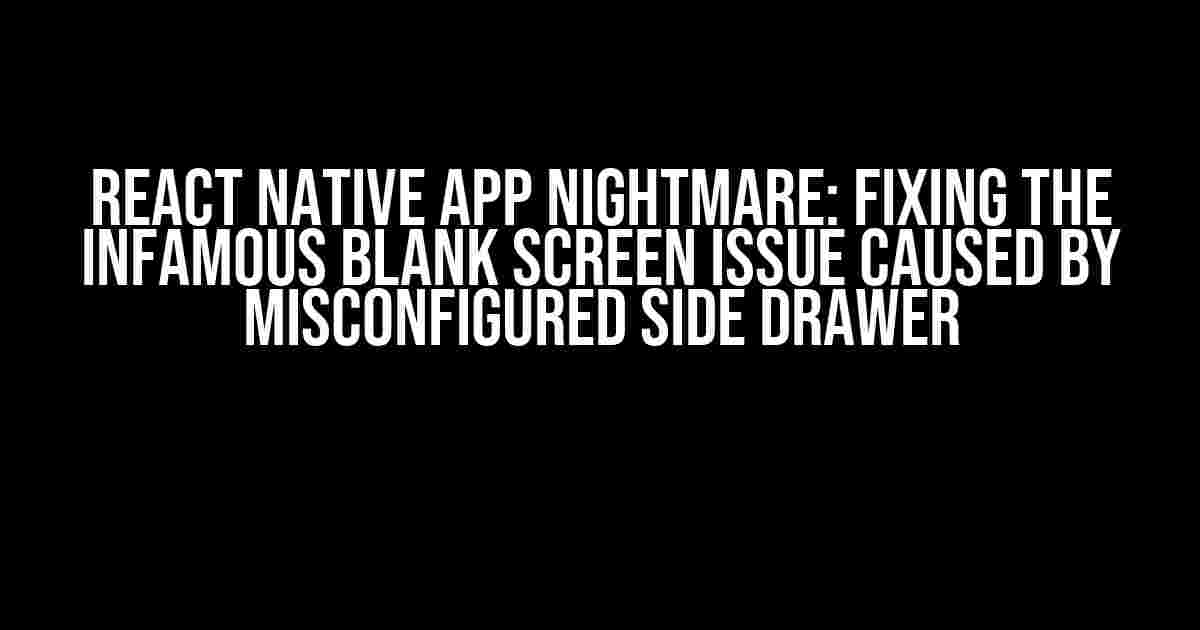If you’re reading this, chances are you’re stuck in a frustrating situation where your React Native app is displaying a dreaded blank screen. Don’t worry, we’ve all been there! In this article, we’ll dive into one of the most common culprits behind this issue: misconfigured side drawers.
What is a Side Drawer?
A side drawer, also known as a navigation drawer, is a popular UI pattern in mobile apps that allows users to access various sections of the app by sliding a drawer from the side of the screen. In React Native, side drawers can be implemented using libraries like `react-native-drawer` or `react-navigation`.
The Blank Screen Problem
When a React Native app shows a blank screen, it can be a daunting task to identify the root cause. However, if you’re using a side drawer in your app, there’s a high chance that a misconfigured drawer is the culprit. This issue can manifest in different ways, such as:
- A completely blank screen with no errors or warnings.
- A screen that briefly displays the drawer’s content before going blank.
- A screen that shows a flickering or flashing effect before returning to a blank screen.
Common Causes of Misconfigured Side Drawers
Before we dive into the solutions, let’s take a look at some common mistakes that can lead to a misconfigured side drawer:
- Incorrect import or setup of the drawer library.
- Missing or invalid drawer configuration.
- Incorrect rendering of the drawer content.
- Conflicting styles or layouts with other app components.
- Failed to handle drawer-related states and props correctly.
Step-by-Step Troubleshooting Guide
Fear not, dear developer! With this step-by-step guide, you’ll be able to identify and fix the issue in no time:
Step 1: Review Your Drawer Library Setup
Double-check that you’ve correctly imported and set up the drawer library. Make sure you’ve followed the library’s documentation and installed the required dependencies.
import { DrawerNavigator } from 'react-navigation';
import { Drawer } from 'react-native-drawer';
const AppDrawerNavigator = DrawerNavigator({
// ...
});
Step 2: Verify Drawer Configuration
Check your drawer configuration for any errors or typos. Ensure that you’ve provided the necessary options and props to the drawer component.
const drawerConfig = {
drawerWidth: 300,
contentComponent: drawerContentComponent,
drawerPosition: 'left',
};
const AppDrawer = () => {
return (
<Drawer
{...drawerConfig}
// ...
/>
);
};
Step 3: Inspect Drawer Content Rendering
Review how you’re rendering the drawer content. Make sure you’re not accidentally rendering the drawer content outside of the drawer component.
const drawerContentComponent = () => {
return (
<View>
<Text>Drawer Content</Text>
</View>
);
};
Step 4: Check for Conflicting Styles and Layouts
Investigate if other app components are interfering with the drawer’s styles or layout. Use the React Native debugger or a styling library like Styled Components to identify any conflicting styles.
<View style={{ flex: 1, justifyContent: 'center', alignItems: 'center' }}>
<Drawer
// ...
/>
</View>
Step 5: Debug Drawer-Related State and Props
Use the React Native debugger or a library like React DevTools to inspect the drawer-related state and props. Ensure that the drawer is receiving the correct props and states.
console.log(this.state.drawerOpen); // Should be a boolean value
console.log(this.props.drawerWidth); // Should be a valid width value
Troubleshooting Tools and Techniques
When troubleshooting the blank screen issue, it’s essential to utilize the right tools and techniques:
| Tool/Technique | Description |
|---|---|
| React Native Debugger | Use the built-in debugger to inspect the app’s component tree and identify any errors or warnings. |
| React DevTools | Utilize the React DevTools extension to inspect the app’s state, props, and component hierarchy. |
| console.log() | Use console logs to inspect the values of variables, state, and props. |
| JS Debugger | Use the JavaScript debugger to step through the code and identify any errors or issues. |
Conclusion
A misconfigured side drawer can be a frustrating and time-consuming issue to resolve in your React Native app. However, by following this step-by-step guide, you’ll be able to identify and fix the problem in no time. Remember to review your drawer library setup, verify your drawer configuration, inspect your drawer content rendering, check for conflicting styles and layouts, and debug drawer-related state and props. With the right tools and techniques, you’ll be back to developing a seamless and engaging user experience for your app users.
Remember, a well-configured side drawer is just a step away from a fantastic user experience!
Frequently Asked Question
Stuck with a blank screen on your React Native app due to a misconfigured side drawer? Don’t worry, we’ve got you covered! Here are some frequently asked questions to help you troubleshoot the issue.
Q1: What are the common reasons for a blank screen in a React Native app with a side drawer?
A1: Ah, great question! Common culprits include incorrect import statements, mismatched library versions, incorrect navigation configuration, and typos in the code. Yep, you read that right – typos can cause a whole lot of trouble!
Q2: How do I check if my side drawer is properly configured?
A2: Good question! Double-check that you’ve correctly imported the side drawer component and that it’s properly wrapped in a view or container. Also, ensure that you’ve set the initial route and navigation options correctly. Don’t forget to check for any console errors or warnings!
Q3: What should I do if I’m using a third-party library for the side drawer?
A3: Ah, got it! When using a third-party library, make sure you’ve followed the installation and configuration instructions correctly. Check the library’s documentation for any specific requirements or constraints. Also, ensure that you’re using the correct version of the library that’s compatible with your React Native version.
Q4: How can I debug my React Native app to identify the root cause of the issue?
A4: Debugging is key! Enable debugging mode in your React Native app and check the console logs for any error messages or warnings. You can also use the React Native Debugger or a third-party debugging tool to help identify the issue. Don’t forget to check the app’s network requests and responses as well!
Q5: What’s the best approach to resolve the blank screen issue?
A5: The best approach is to methodically troubleshoot the issue, starting from the basics. Check the console logs, verify your code, and ensure that your side drawer is correctly configured. If you’re still stuck, try striping down the app to its bare essentials and then rebuild it step-by-step. And, of course, don’t hesitate to reach out to the React Native community for help!