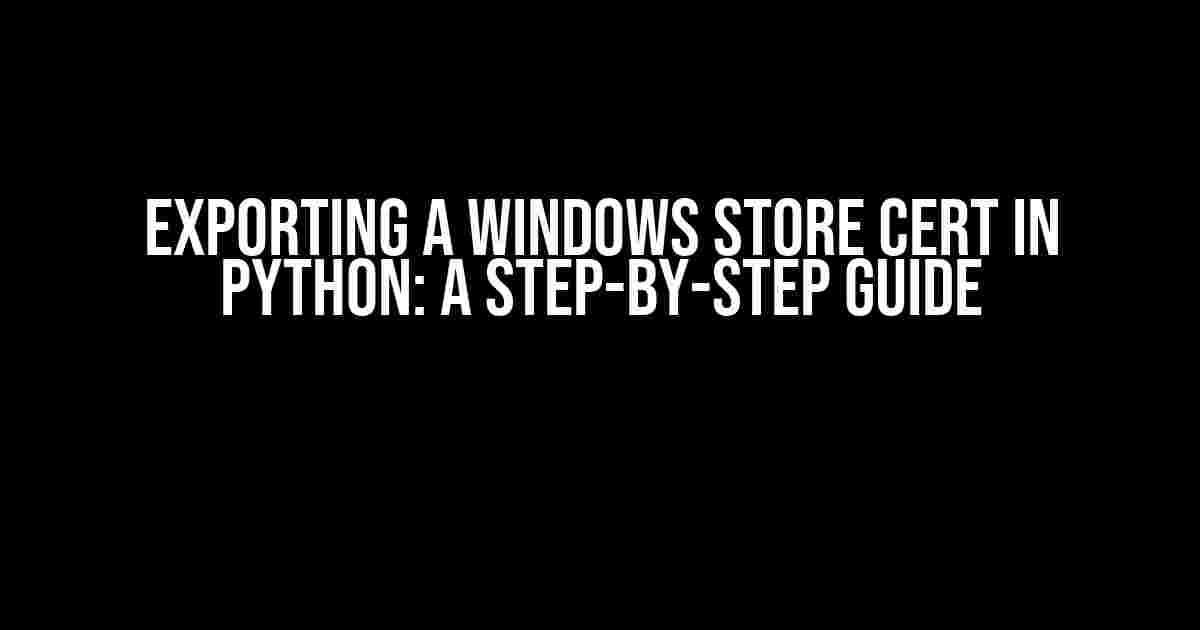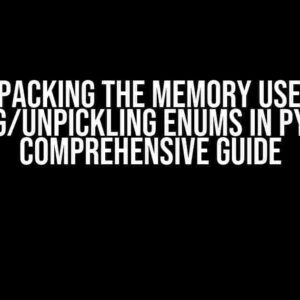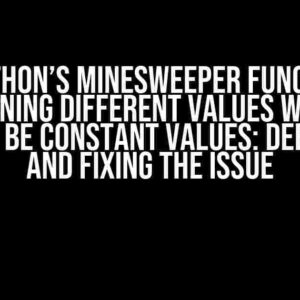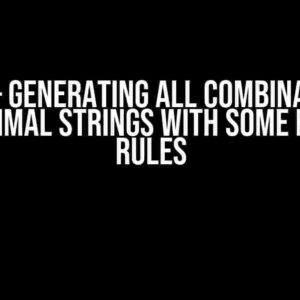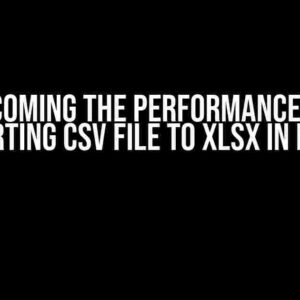If you’re a developer creating a Windows Store app, you know how crucial it is to have a valid certificate to sign your app. But did you know that exporting that certificate can be a daunting task, especially if you’re not familiar with the process? Fear not, dear developer, for we’re about to dive into the world of certificate exporting using Python!
Why Export a Windows Store Cert?
So, why do you need to export your Windows Store cert in the first place? Well, here are a few reasons:
- Code signing:** To ensure the authenticity and integrity of your app, you need to sign it with a trusted certificate. Exporting your Windows Store cert allows you to use it for code signing.
- App publishing:** When publishing your app to the Microsoft Store, you need to provide a valid certificate. Exporting your cert makes it easy to upload it to the store.
- Backup and management:** Exporting your cert allows you to create a backup of your certificate, which is essential for certificate management and renewal.
Prerequisites
Before we dive into the process, make sure you have the following:
- A Windows Store app with a valid certificate.
- Python 3.x installed on your machine (we’ll be using Python 3.8 in this example).
- The PyOpenSSL library installed (we’ll cover installation in a bit).
Installing PyOpenSSL
PyOpenSSL is a Python wrapper for the OpenSSL library, which we’ll use to export our certificate. To install it, follow these steps:
pip install pyopensslExporting the Certificate
Now that we have PyOpenSSL installed, let’s get started with exporting our certificate!
Step 1: Get the Certificate Path
First, you need to get the path to your Windows Store cert. You can find this in the Windows Certificate Manager:
- Press the Windows key + R to open the Run dialog.
- Type
certmgr.mscand press Enter. - In the Certificate Manager, navigate to
Personal > Certificates. - Right-click on your Windows Store cert and select
Open. - In the Certificate dialog, click on the
Detailstab. - Click on the
Copy to File...button. - In the Certificate Export Wizard, select
Base-64 encoded X.509 (.CER)as the file format. - Choose a location to save the file and note down the path.
Step 2: Load the Certificate using PyOpenSSL
Now that we have the certificate path, let’s load it using PyOpenSSL:
import os
from OpenSSL import crypto
cert_path = 'C:\\path\\to\\your\\cert.cer'
cert_file = open(cert_path, 'rb')
cert_data = cert_file.read()
cert_file.close()
cert = crypto.load_certificate(crypto.FILETYPE_PEM, cert_data)Step 3: Export the Certificate as a PEM File
Next, we’ll export the certificate as a PEM file:
pem_cert = crypto.dump_certificate(crypto.FILETYPE_PEM, cert)
with open('cert.pem', 'wb') as f:
f.write(pem_cert)Step 4: Export the Private Key
If you have a private key associated with your certificate, you’ll need to export it as well:
key_path = 'C:\\path\\to\\your\\private\\key.pvk'
key_file = open(key_path, 'rb')
key_data = key_file.read()
key_file.close()
key = crypto.load_privatekey(crypto.FILETYPE_PEM, key_data)
pem_key = crypto.dump_privatekey(crypto.FILETYPE_PEM, key)
with open('key.pem', 'wb') as f:
f.write(pem_key)Troubleshooting Common Issues
While exporting your certificate, you might encounter some issues. Here are some common problems and their solutions:
| Issue | Solution |
|---|---|
| Error: Unable to load certificate | Check that the certificate path is correct and the file is in the correct format (Base-64 encoded X.509). |
| Error: Unable to load private key | Check that the private key path is correct and the file is in the correct format (PVK). |
| Error: Certificate and private key do not match | Ensure that the certificate and private key are associated with each other. You can check this in the Windows Certificate Manager. |
Conclusion
And that’s it! You’ve successfully exported your Windows Store cert using Python. Remember to keep your certificate and private key secure, as they’re essential for code signing and app publishing. If you encounter any issues, refer to the troubleshooting section or seek help from a Windows Store developer community.
By following these steps, you should now have a PEM file containing your certificate and private key. You can use this file for code signing, app publishing, or certificate management. Happy coding!
Note: The code snippets provided are for illustration purposes only and should be adapted to your specific needs. Additionally, be sure to keep your certificate and private key secure to avoid any security risks.
Frequently Asked Question
Are you struggling to export a Windows Store cert in Python? Don’t worry, we’ve got you covered! Check out these frequently asked questions to get the help you need.
What is a Windows Store cert, and why do I need to export it?
A Windows Store cert is a digital certificate issued by Microsoft, used to sign and authenticate Windows Store apps. You need to export it to use it with other development tools or to share it with your team. Exporting the cert allows you to move the certificate from one environment to another, making it easier to manage and deploy your app.
What are the minimum requirements to export a Windows Store cert in Python?
To export a Windows Store cert in Python, you’ll need Python 3.6 or later, the `cryptography` library, and the `pyOpenSSL` library. Make sure you have these installed before attempting to export the cert.
How do I export a Windows Store cert using Python?
You can use the `cryptography` library to export the cert. Here’s an example code snippet: `cert = crypto.load_pkcs12(open(‘path/to/cert.pfx’, ‘rb’).read(), password=b’your_password’)` Then, you can use the `dump_privatekey` and `dump_certificate` functions to export the private key and certificate, respectively, to a file or variable.
What file formats are supported for exporting the Windows Store cert?
You can export the cert in various formats, including PEM, DER, PFX, and more. The most common formats are PEM ( Privacy Enhanced Mail) and PFX (Personal Information Exchange). You can choose the format based on your needs and the requirements of the tools or services you’re working with.
Are there any security considerations I should keep in mind when exporting a Windows Store cert?
Yes, security is crucial when handling digital certificates! Make sure to use secure passwords, store the exported cert securely, and limit access to authorized personnel. Also, be cautious when sharing the cert with others, as it can be used to authenticate and sign apps.